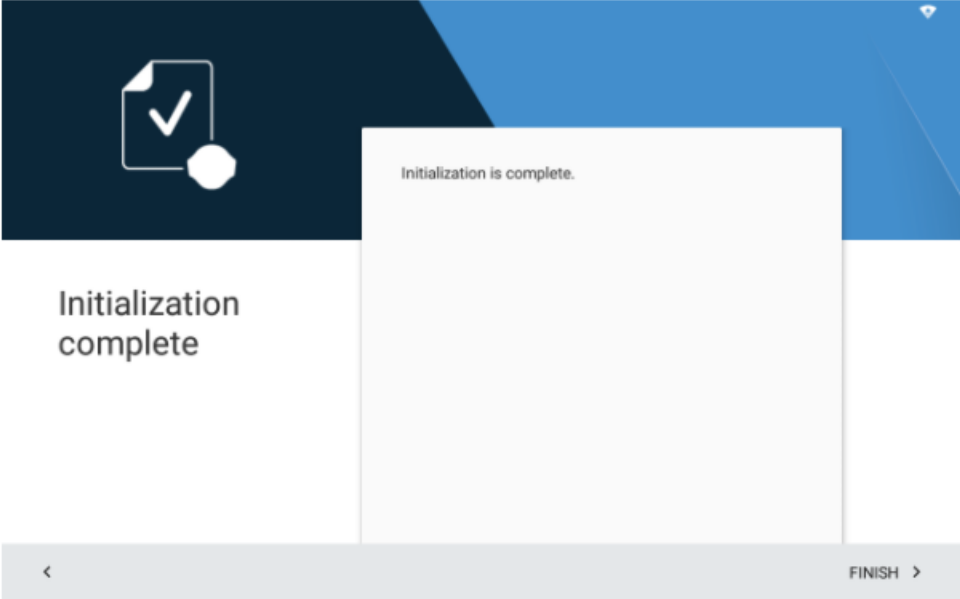PEPPER – Getting Started Wizard for Android (NAOqi 2.9)
What is the Getting Started Wizard?
The Getting Started Wizard launches automatically during Pepper’s first configuration or after a Factory Reset.
The Getting Started Wizard guides you step by step during the initial configuration of your Robot.
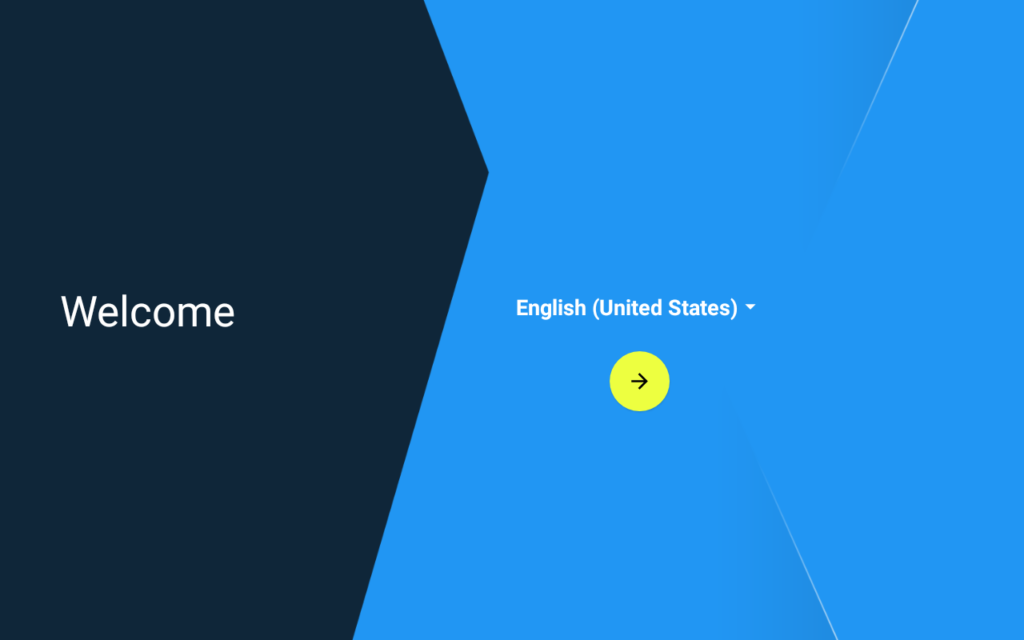
Procedure:
- At the first start or after a factory reset, the Getting Started Wizard is displayed: select the language of your Robot and tap the yellow circle.
- From the list of available networks, select your Wifi network and type in the password.
 A WiFi connection is mandatory to complete the Getting Started Wizard, even if the robot is connected via Ethernet
A WiFi connection is mandatory to complete the Getting Started Wizard, even if the robot is connected via Ethernet
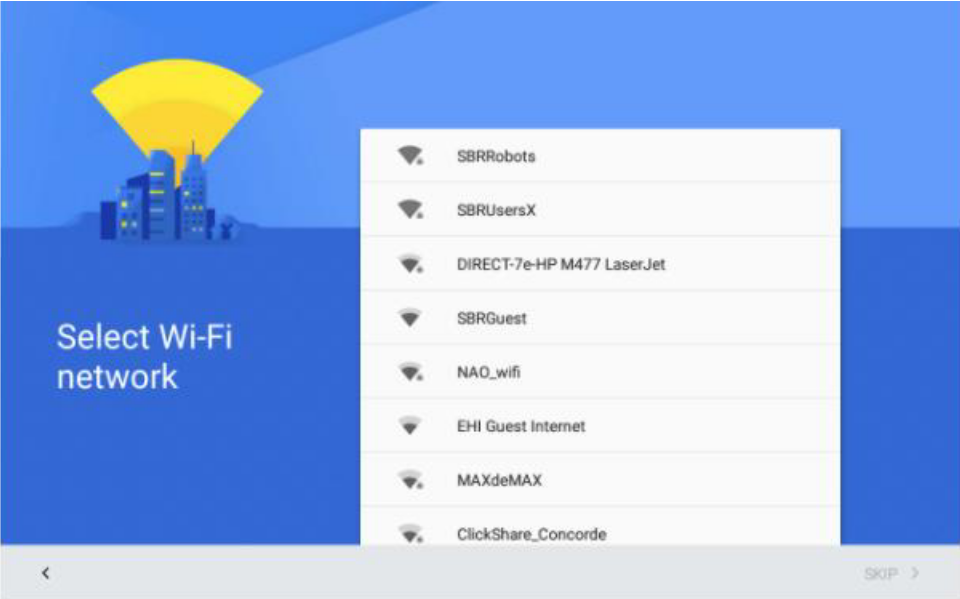
- If you have another Android device, you can copy your Google Accounts, apps and data from your device to your Robot’s Tablet. This step is optional, it can be skipped.
- Tap Next.
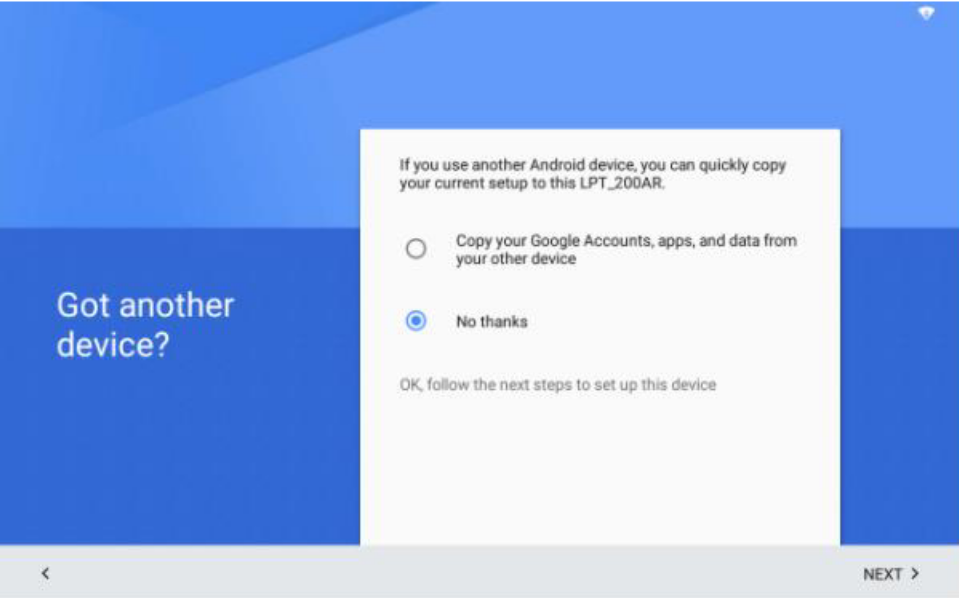
- If you have a Google account, you can sign in or create one if you don’t have one. This step is optional, it can be skipped.
- Tap Next or Skip.
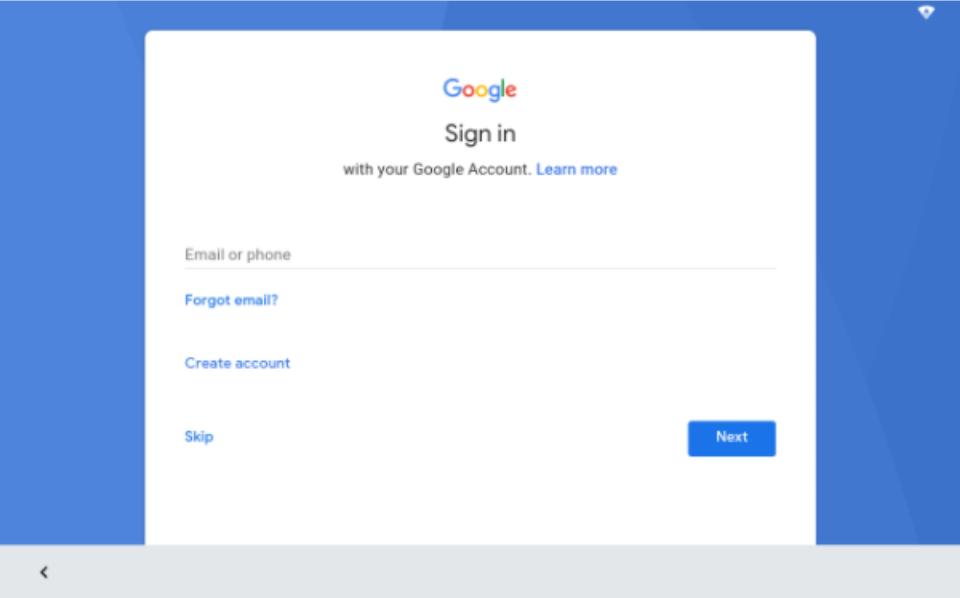
- Select the time zone of the Robot. Note that the time zone of the Robot has to be the same as the time zone of the Wifi/Ethernet network the Robot is connected to.
- Tap Next.
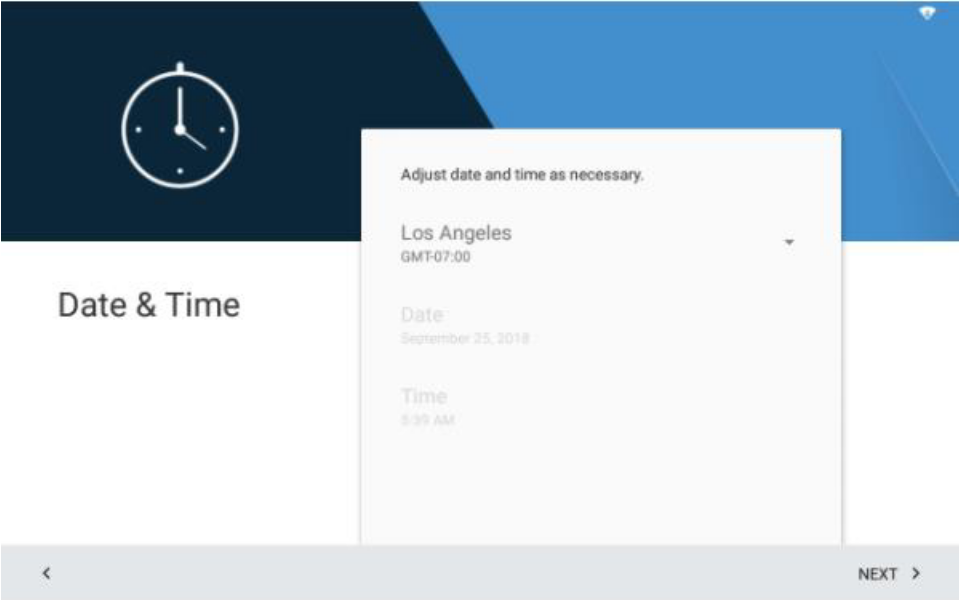
- To personalize your apps, you can add your name. This step is optional, it can be skipped.
- Tap Next.
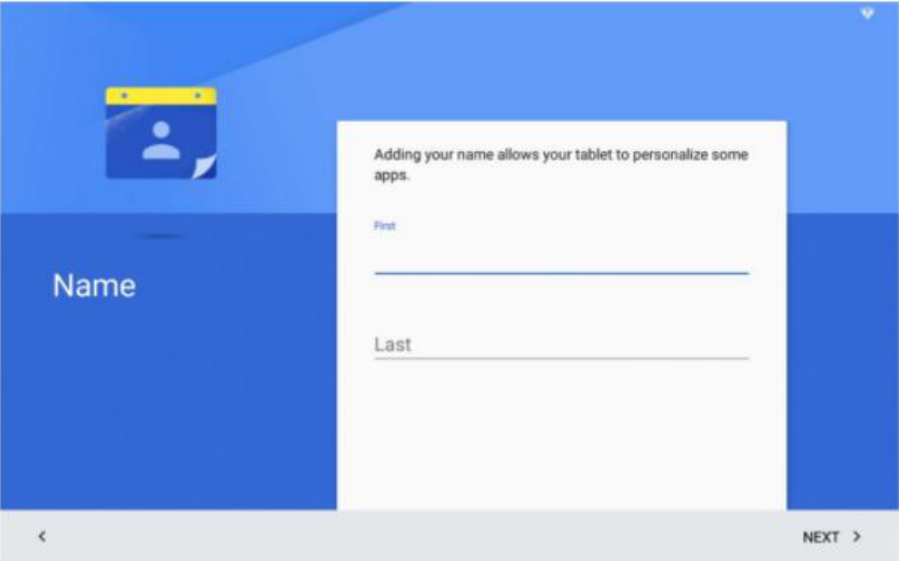
- Google services such as backup data and location service used to help apps require your authorization. You can tap the options you do not wish to activate. Tap the arrow on the bottom right corner of the screen to scroll down.
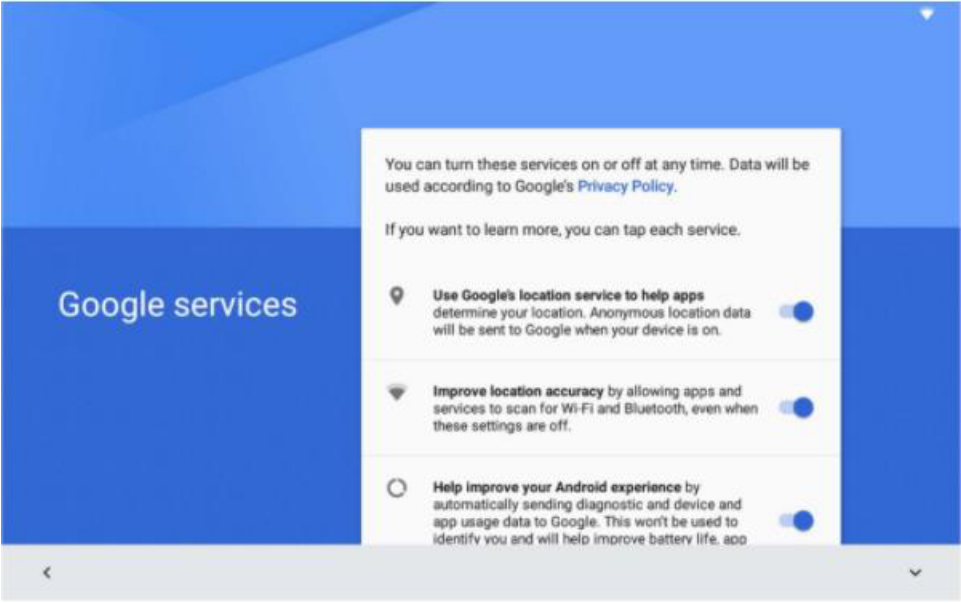
- Tap Next to accept Google Terms of Services and continue.
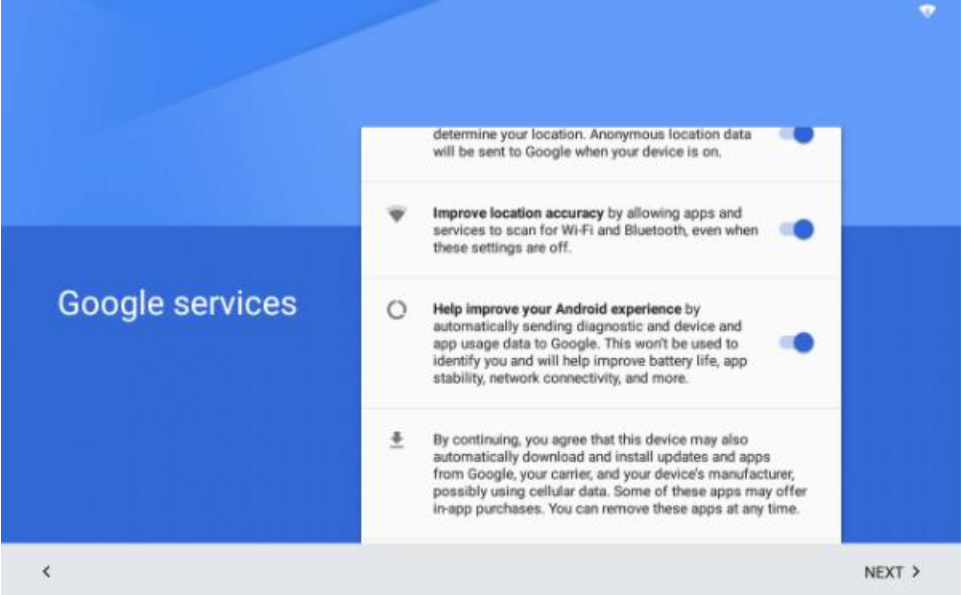
- Read the End User Licence Agreements. Tap More to scroll down.
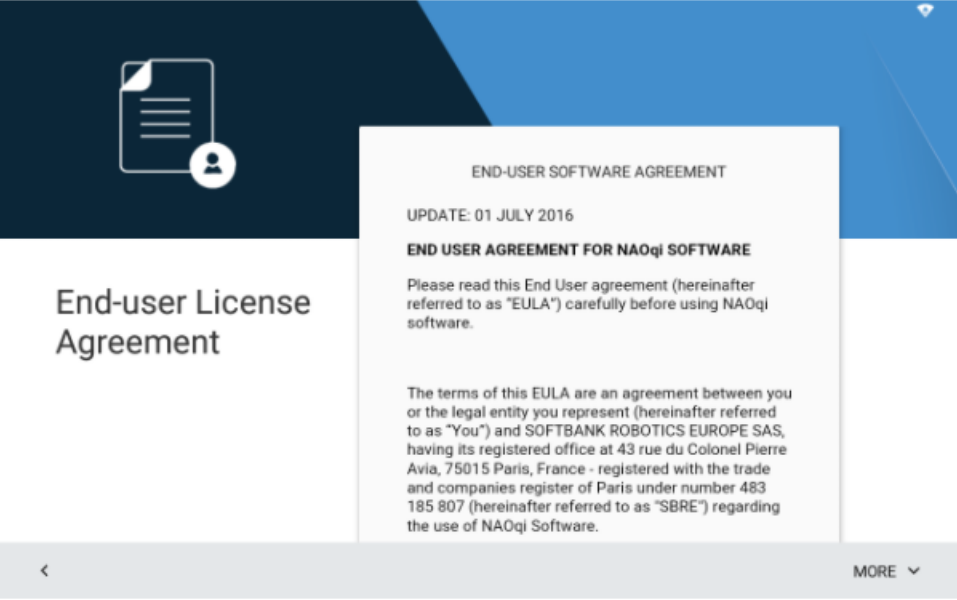
- Tap the tick box to agree, then tap Next.
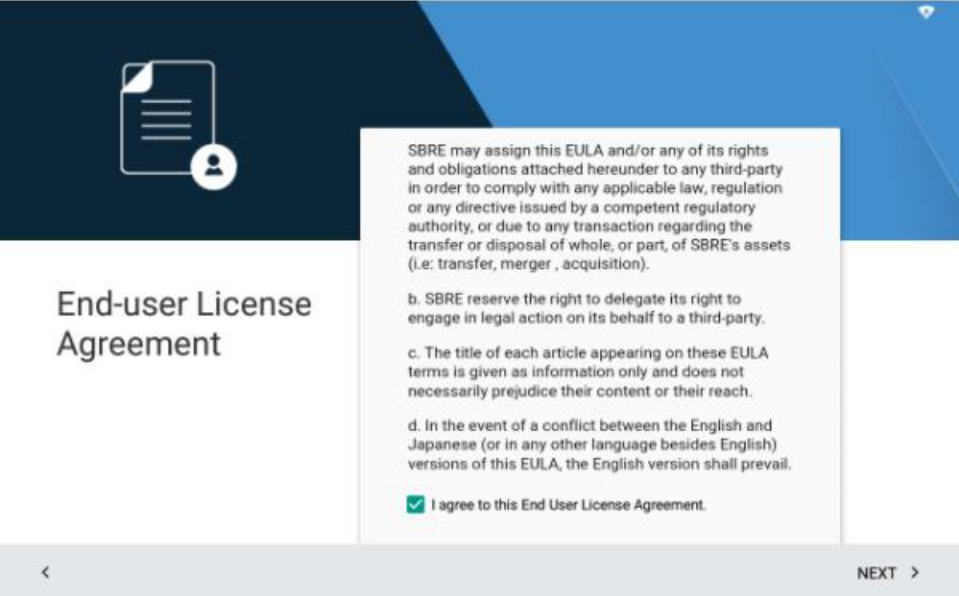
- Log in with your SoftBank Robotics account to link the account to the Robot.
- Tap Next.
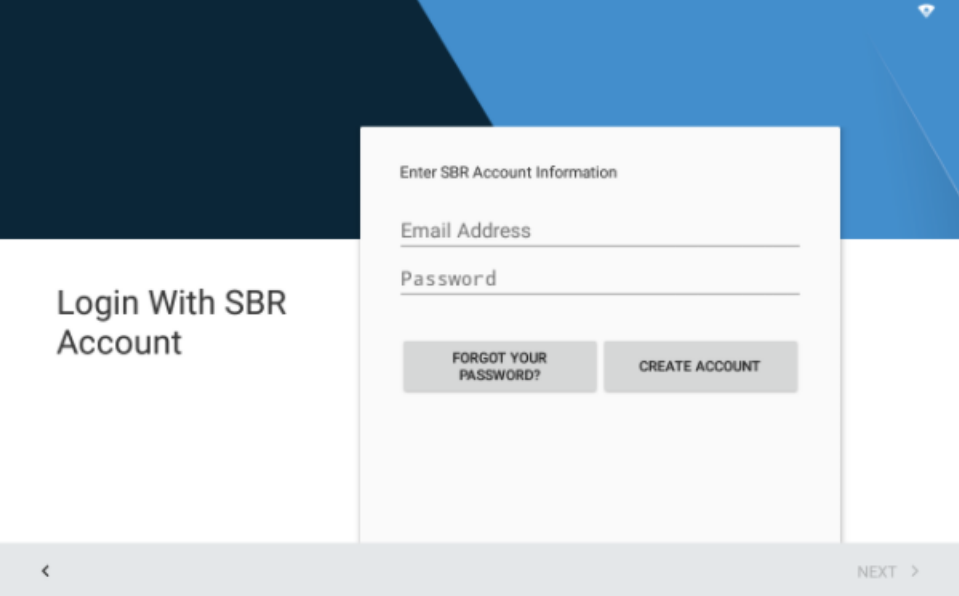
- Set a password for the Robot.
 Do not forget your password. It cannot be recovered. A Factory Reset will be needed to set a new Robot password.
Do not forget your password. It cannot be recovered. A Factory Reset will be needed to set a new Robot password.
Tap Next.
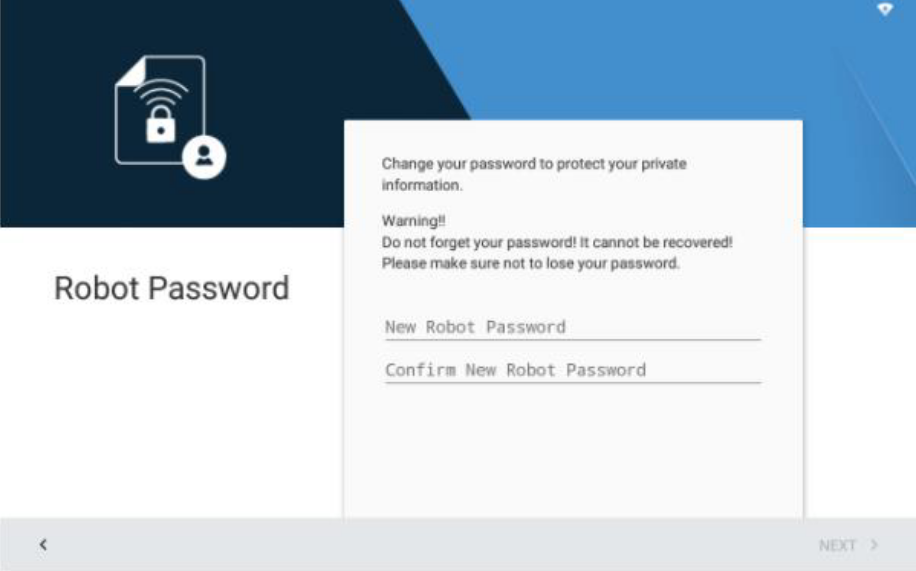
- Read the Diagnostic & Improvement section.
Check mark the agreement box if you agree.
 Your agreement is essential for our Support Team to assist you in the best way possible.
Your agreement is essential for our Support Team to assist you in the best way possible.
Tap Next.
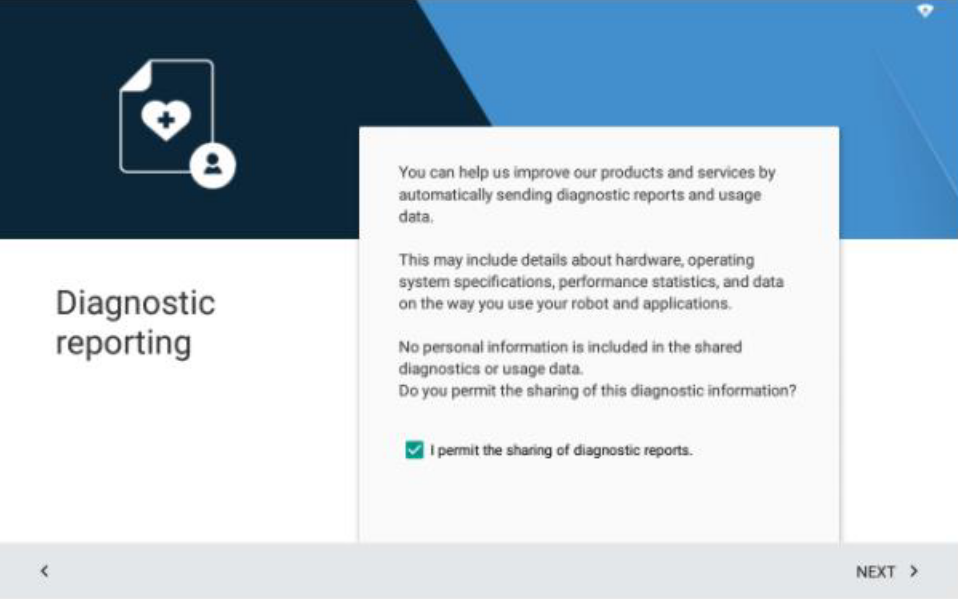
- You can Update now or later the Robot applications. This step is not mandatory.
Choose one of the two options and then tap Next.
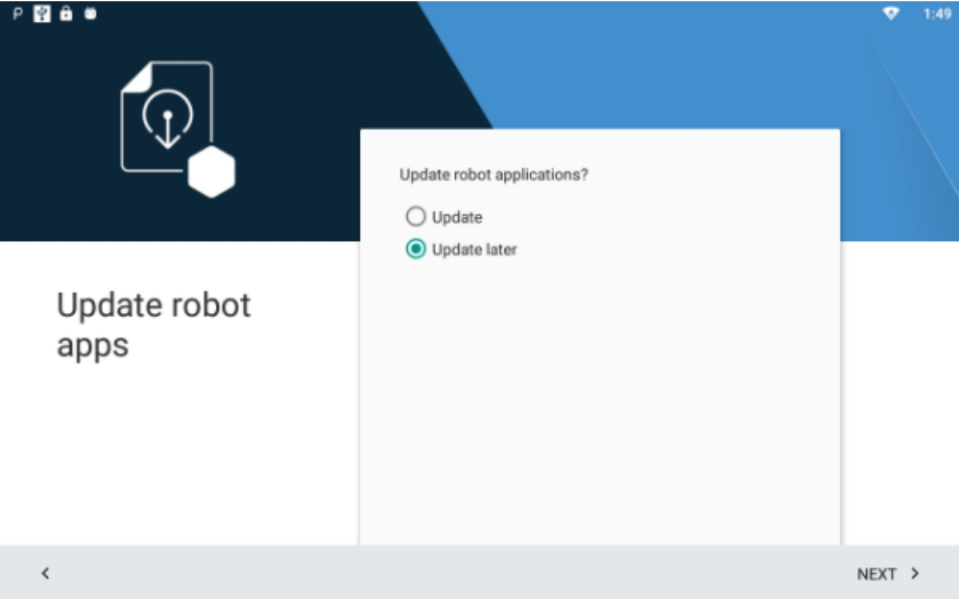
- If you choose Update : Tap Next
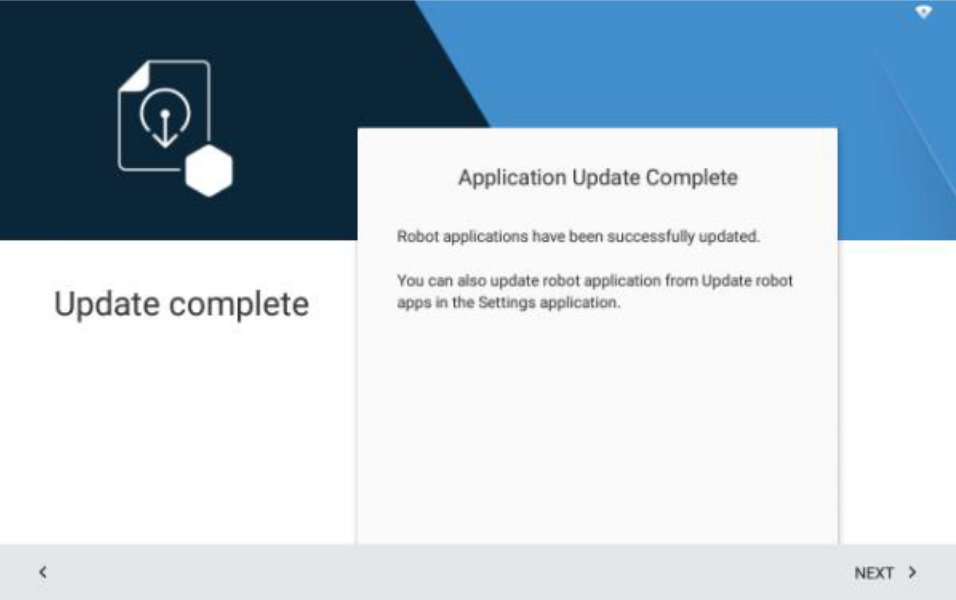
- The Getting Started Wizard has been completed, tap Finish.