-
Languages
Pepper Languages – (Pepper with NAOqi 2.9 only)
This solution will work for Pepper Android ( with NAOqi 2.9 only), if you want to add a second language on Pepper Python (with NAOqi 2.5, please follow this link)
By default, Pepper can speak two languages:
- One of the pre-installed languages that you have chosen during the Getting Started Wizard: English, Japanese or Chinese.
- The second language that you can install afterwards via the Command Center.
![]() Only the first two languages are free !
Only the first two languages are free !
Installing the second language (1/2):
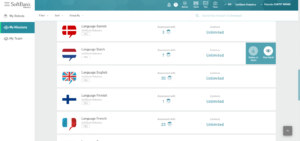
- Sign in Command Center.
- Click on My Missions.
- Search the language you want in the list of applications.
 You can type the word “language” in the search bar to narrow the research.
You can type the word “language” in the search bar to narrow the research. - Hover your mouse over the application line and click on Deploy on robots.
- In the search bar, enter the robot’s nickname, or his Body ID, group or location.
- Select the robot by clicking on it.
- Click on Add selected robots.
The application is now associated to your robot.
Proceed to the next step to finish the installation process.
Installing the second language (2/2):
- On the tablet, tap the six dots icon six dot icon.

- Tap the Settings icon.
- Tap “Update system/robot apps”.
- The Application Store notifies that “There is an application to be updated”.
- Tap “Update all robot apps”.
Pepper downloads and installs the language.
![]() To check if the language has been correctly installed, wait for both Shoulders LEDs to blink green and listen to the Robot’s Notification.
To check if the language has been correctly installed, wait for both Shoulders LEDs to blink green and listen to the Robot’s Notification.
– Press the Chest Button once to hear the notification message:
Pepper will say: “Hello I’m Pepper. My Internet address is […] I have installed [application name].”
Changing the robot language:
- On the tablet, tap the six dots icon six dot icon.

- Tap the Settings icon.
- Tap on Language & input.
- Tap on Language.
- Tap the language that you want.
- To check if the language has been correctly changed, listen to the Robot’s notification:
– Press the Chest Button once to hear the notification message:
Pepper will say: “Hello I’m Pepper. My Internet address is […] I have installed [application name].”
Installing a third (or more) language:
This is possible, but you will need to pay for it because only the first two languages are included.
If you want more than two languages, then please contact our Support.